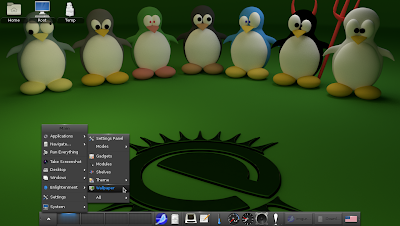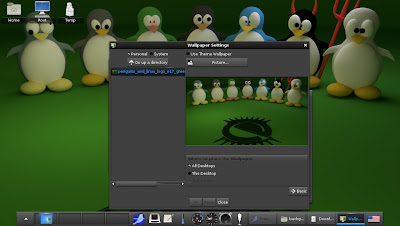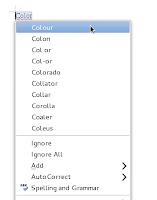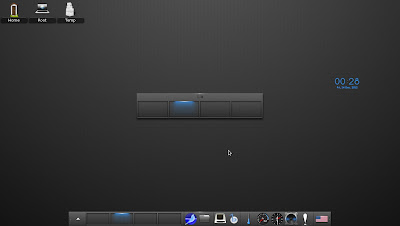I have been using GKrellM for some time now, first on openSUSE 12.1 / GNOME 3.2.1 and now on openSUSE 12.2 / GNOME 3.4.2 and i like it very much. But sometimes it gets onto my nerves. I set it up so that it opens on startup and have enabled "remember startup position" but some times it opens up below Activities hotspot and i cannot drag it to any other position on my screen. I had to right click on it to change to non dock mode and then exit it. Then after starting it would allow me drag it required screen location and then i need to enable dock option and restart it.
Then i looked up the Manual(man) for GKrellM by opening command launcher (Alt+F2) and then use the command "gnome-help man:gkrellm" . In the manual i found that i can use the "-g" option to enforce startup location for GKrellM like this "gkrellm -g +1221+300" . Since my screen is set to 1360x768 resolution this would make GKrellM appear in right hand side of my screen, right where i wanted.
All i had to do now is change the start up properties as shown below. I hope this will fix the issue.
This is a continuation of an earlier article, openSUSE trying to offer E17 as mainline desktop. Read the linked article to know more about installing E17 (Enlightenment) on top of openSUSE desktop. This article focuses on changing desktop backgrounds and themes.
Change Backgrounds
I chose to download static backgrounds from E17 oriented site e17-stuff.org. I download the background files in *.jpg or *.png formats and placed them in default "Backgrounds" folder :-
/home/<UserProfileName>/.e/e/backgrounds (Or) ~/.e/e/backgrounds
To change background on E17 I open the relevant settings through Dock ==> Up arrow ==> Settings ==> Wallpaper.
In the background changer tool I "Turn Off" the checkbox ("Use Theme Wallpaper") and then chose the background and when I pressed the "Apply" button i get an error stating "Enlightenment was unable to import the picture due to conversion errors."
Then i click on the "Advanced" button and again chose the required background and click "Apply" . This time it complies and changes the background. It is kind of weird but it works !!!
Animated Backgrounds
The animated backgrounds for E17 can be downloaded from this link. Usually these files are of file pattern "*.edj" . I downloaded Cracked Earth and placed it inside themes folder :-
/home/<UserProfileName>/.e/e/themes (Or) ~/.e/e/themes.
I restart E17 desktop using the menu Dock ==> Up Arrow ==> Enlightenment ==> Restart. After restarting desktop I change theme using the menu Dock ==> Up Arrow ==> Settings ==> Theme ==> "Animated Background"
After setting the background we can see the new background as shown below. Cracked Earth background looks polished and the golden E17 logo is animated.
Change Theme
I downloaded the theme files from here which are also of file format "*.edj" and then placed them in themes folder . The steps for changing theme are similar to that of using "Animated Background" described above. The below screenshot is E17 with Camou theme. E17 themes are cool because they change window themes, backgrounds and icons in a single click.
Also checkout :- Weather forecast gadget,much more about E17 on openSUSE 12.2
openSUSE is in the process of transforming it's software search site (software.opensuse.org) into a cool AppStore similar to that of "Google Play". It will be a one stop shop where you can get your favourite games , Office tools, educational software, development tools etc . The AppStore caters to all of the officially supported desktops namely KDE, GNOME, XFCE and LXDE. The site is currently in beta state. The AppStore is powered by openSUSE Build Service. The openSUSE Build Service is a system which allows one to build and distribute binary packages from sources for various distributions like openSUSE, Fedora and Debian.
Users can browse through the AppStore and locate the required software very easily and install it onto their machine using One Click install technology . All the software hosted at the AppStore is broadly classified into the following categories:-
Using the AppStore
Once you click on any one of the images indicating various categories of software it will take you to pages where the respective categories of applications are displayed. When we choose Games category it takes us to a Games AppStore as shown below.
Each application in category page is accompanied by a brief description of the application . Most of the applications also have a accompanying thumbnail. After deciding the game we want , we can click on the relevant image and it will take us to a page with a install button. I clicked on "Chess" game and it took me to a individual application page which has more details about the game and a "Install" button.
We can navigate to various sub category pages using the links in each application category page. Various "related category" pages like Logic Game, Board Game etc. are available under Games Appstore
On clicking the install button a YMP file is downloaded. The ymp file contains instructions about the repositories and packages that are required to install the relevant software.
The YMP invokes the YaST installer and provides a awesome wizard which enables users to easily install the required software. The AppStore fully harnesses the hidden potential of the famed SUSE One_Click_Install.
AppStore Tips & Tricks
Search for application
One can easily search for any application using the search box in the top of the page as shown below.
Search for application for other distributions
Once can search for applications built for distros other than openSUSE by turning on the "All Distributions" option when searching for an application.
The One-Click installation process is currently supported only for openSUSE and not for other distributions. Using the AppStore one can download the binary installation files(*.rpm, *.deb) for other distros . Banshee Media player rpm for Fedora 17 can be downloade as shown below.
If we click on the repository name ( refer above screenshot ), it will take us to the build service page which will display instructions for installation as shown below.
I wanted spell-check to work with "British English" in LibreOffice Office suite as I am more comfortable with it than American English. I was annoyed that LibreOffice Writer was saying that "colour" is of wrong spelling. I started out fixing the issue. The procedure described below would be similar for other languages like German, Italian, Spanish etc.
Install myspell-british
After a brief search on the internet I found that the spell-check in LibreOffice works only if the relevant myspell packages are installed. I found that "myspell" for British English was not installed by default on my GNOME 3.4.2 / openSUSE 12.2. We can either use zypper or YaST to install the "myspell-british". Firstly we ensure that the relevant community repositories are configured in YaST.
YaST based installation for myspell-british
In GNOME 3.X desktop we can open Activities by pressing left "win" key or Alt+F1. Then we can type "install" and locate the YaST installer. After opening YaST we can type in the package name in "Find" box and then choose the relevant packages and click on the apply button. The following is a screenshot of YaST showing "myspell-british" installed.
zypper based installation for myspell-british
First we open quick command launcher (Alt+F2) and open terminal using command "gnome-terminal". In terminal we use the below command to install the relevant packages.
$sudo zypper in myspell-american
Configure Language in LibreOffice
After installing "myspell" we need to navigate to Tools==>Options as shown below.
In the new "Options" window we can choose "Language Settings" and then "Languages" and in this menu we can choose default spell-check language as shown below. You should see a tick mark against the languages for which "myspell" packages are installed. You can perform "spell-check" only for the languages which have a tick mark against them. After pressing "OK" button we need to close and re-open LibreOffice for the settings to take effect.
Finally i can see that spell-check works for British English or "en-gb".
Today i bought a Enter Bluetooth dongle and used it to successfully pair my desktop ( GNOME 3.4.2 / openSUSE 12.2 ) and my Samsung phone (SCH-F219) . I was able to transfer a photo of the dongle taken using the mobile onto my computer using the same device.
Pairing Computer & Mobile device
- First i plug-in the USB dongle onto the machine.
- I then opened Activities window (left win key / Alt+F1 ) and typed in the string "Bluetooth" and then launched the Bluetooth application. At the same time i "Turned On" bluetooth on my mobile device and set the device name as "SCH-F219".
- When we open the Bluetooth application there will no devices configured and we need to "Turn On" the Bluetooth and visibility using relevant sliders as shown below.
- I then click the "+" or plus icon at the left hand-side bottom to add a new device and i can find the the mobile device automatically listed in a new window. I then click on the continue button.
- After clicking continue button the application will generate a key that should be typed in the phone when it prompts for a key. This will complete the pairing of computer and mobile.
- If the pairing is successful then a success message shows up on the application.
Sending Files to Mobile device
- After returning to main application i can see the mobile device listed and i can now click on the mobile device and then click on the "Send Files" button to send files to the mobile device.
- The application opens a Nautilus window which allows us to browse through the folders and choose the required files athat need to be sent to the phone.
- After i click the select button my phone prompts me toconfirm whether it can receive files from the paired device . After i confirm the transfer in the phone i get a progress window on the desktop indicating the transfer progress and status. This window exits automatically after file transfer completes.
Copying data between Mobile and Computer
On clicking the browse button we get a prompt on the mobile devices asking the user whether it can allow a data sharing session. When we allow the mobile to share data then a Nautilus window opens up on the desktop and shows the phone as a external drive as shown below. We can use the nautilus window to browse and copy files from phone onto desktop and vice versa. After playing around with the files we can simply click on the triangle icon in the Nautilus window and the data sharing session will stop instantly.
The following is the photo of the USB bluetooth dongle that has been copied from the phone onto the computer using Nautilus.
I am currently using GNOME 3.4.2 / openSUSE 12.2 and I find it annoying that Adwaita theme makes all the Top / Title bars in all application windows ( browser, Nautilus ) look bloated and ugly. For sometime i was wondering as to how i can easily change the Title bar settings alone. I decided that I would have to change the window theme from Adwaita to something else , though i am not fond of changing default themes.
Before changing the theme I wanted to measure the height of the title bar when Adwaita theme is used. I found a nice screen ruler called NRuler after a brief search on the internet. I downloaded the jar version of it and executed the jar . When I measured the height of the Title bar using NRuler I was shocked to find that it used more than 40 out of the 768 pixels available on my screen.
Screenshot of Title bar when Adwaita window theme is used
I opened command launcher window (AlT+F2) and typed in the command "gnome-tweak-tool" to open "Advanced Settings" applet for GNOME 3.X desktop. I opened "Theme" settings and changed the Window Theme from "Adwaita" to "Crux".
When i measured the height again i was relieved to find that title bar was only about 20 pixels now. I am hoping that the title bars will be better looking when i switch to GNOME 3.6 which would come bundled with openSUSE 12.3 .
Screenshot of Title bar when Crux window theme is used
openSUSE in the process of offering E17(Enlightenment) as mainline desktop which could really be huge draw. A portal has been created for E17 to provide info to the users. The portal talks about a long term goal of inclusion E17 on the openSUSE DVD along with GNOME, KDE, LXDE and XFCE. I hope these efforts materialize and we get to install openSUSE with E17 from a DVD. If you have openSUSE 12.2 you try out E17 desktop using a One Click installation process.
Enlightenment, is a window manager for X Window System. Earlier it was used in conjunction with a desktop environment such as GNOME or KDE. It is now trying to become a full desktop environment. Version 0.17 or E17 has been in development since late 2000. E17 is a totally different beast when compared to E16. E17 is designed to be a full-fledged desktop shell and is based on the Enlightenment Foundation Libraries (EFL).
E17 Installation
E17 can be installed very easily on currently released versions of openSUSE like 12.1 and 12.2 and also on the rolling release "Tumbleweed". The installation procedure is tested on openSUSE 12.2 / GNOME 3.4.2.
Caution:- E17 is at beta stage as of now. It is advised to turn off auto-login feature and create "test" profile , install E17 and use this "test" profile to login into the E17 session.
Using GUI / YaST
You can easily install E17 desktop by clicking on the relevant One Click links listed below. One click is a kind of automated procedure which will add the relevant repositories on your system and install the relevant packages through the YaST installer . You can read about more about package management here.
Using Cmd Line
Open the command launcher(Alt+F2) and then type in "gnome-terminal" and use the following commands to install E17.
- Add Repos
Add the relevant repositories based on the version of openSUSE you are using. You should generally never add incorrect repos as this may damage your system.
sudo zypper ar -f http://download.opensuse.org/repositories/X11:/Enlightenment:/Factory/openSUSE_12.1/X11:Enlightenment:Factory.reposudo zypper ar -f http://download.opensuse.org/repositories/X11:/Enlightenment:/Factory/openSUSE_12.2/X11:Enlightenment:Factory.reposudo zypper ar -f http://download.opensuse.org/repositories/X11:/Enlightenment:/Factory/openSUSE_Tumbleweed/X11:Enlightenment:Factory.repo
Notes:- "ar" is the add repo command, "zypper" is the package manger command, "-f" option will enable the repos as well as set auto refresh to true / yes. sudo is required because we need admin permission to install packages.
- Refresh repos
This step will pull in the meta data for all the repos and also pull in the software package list for each of the repos.
sudo zypper ref -f
Notes:- "-f" option will "force" raw metadata refresh
- Install E17
To install we need to use the following command.
sudo zypper in -r X11:Enlightenment:Factory e17 efreet elementary evas-modules libecore1 libedbus1 libedje1 libeet1 libeeze1 libefreet1 libeina1 libeio1 libelementary1 libembryo1 libemotion1 libethumb1 libethumb_client1 libevas1 terminology
Notes:- "in" is the command to install packages, "-r" option will ask zypper to install packages from a given repository / repo which is "X11:Enlig..."
E17 Overview
I like E17 because :-
- It has a polished default theme.
- Charming desktop effects.
- E17 is easy on system resources.
- It is easy to configure and use.
- Features a good looking dock.
The default desktop consists of
- Dock called IBox which holds a application menu, Pager which is a workspace switcher, Application switcher, various gadgets like CPU frequency setter, Clock and Calendar, Volume, IBar which is can used to hold launchers for your favourite applications.
- Desktop icons for root, home and temp folders.
The below screenshot shows IBox and expanded application menu and the folder & file manager
Dark is the default theme after installation
The below screenshot shows the Alt+Tab application switcher in action.
The below screenshot shows IBar settings window and the way to access it. IBar settings can be accessed by right clicking on the toolbar and then choose IBar==>Contents. IBar can be used to launch applications and IBar settings allows reordering of the applications.
The below screenshot shows the fully expanded context menu showing the navigation functionality of the of the File and Folder manager.
The preview feature in the File manger can be used to preview information about pictures and files. As soon as you position your mouse over a picture or image a wonderful properties window gets displayed as shown below.
The "Run Everything" application is very cool and can be used to search and launch various applications installed on the desktop. Run Everything can be accessed through the desktop menu. Alternatively it can also be launched using keyboard shortcut "Alt+Esc".
The default keys combinations for switching between workspaces are Alt+F1, Alt+F2, Alt+F3 and Alt+F4. You can alternatively use the "Pager" gadget on the IBox dock to switch between workspaces. You can even drag and drop applications from one workspace to another using the "Pager".
E17 is highly configurable. Most of the gadgets on IBox can be moved onto the desktop. I in below screenshot have moved the clock gadget from dock to the desktop. This behaviour is similar to the gadgets on latest version of KDE.
The below screenshot shows Opera playing a youtube video and Libreoffice Clac.
The next snapshot shows YaST NTP configuration and YaST Software Installer in action.
If you this post then check out :- Change Backgrounds & Themes in E17