User Management on Mantis openSUSE 12.2 GNOME 3.4.2
This post is about user profile management or user account management in Mantis, openSUSE 12.2 GNOME 3.4.2. The user management described here should work on all GNOME 3.X based systems especially GNOME 3.4.2 based environments. The process described here caters more to individual machines at home than any network based user management. The post talks about user creation,correct way of logging
Creation of New User in GNOME
When a "New User" is created then essentially a new home folder is created under the file system with the same name as the new user name. A new user may need to be created for various reasons, some of them which i can think of are:-
- When multiple user use the same system then each user needs a separate home folder which serves to enhance privacy and prevents other users from from accessing, manipulating and deleting files which are created by others
- You need to try out something like a new Desktop Environment and you don't want to mess up the settings in your home / profile folder.
- Your home folder is corrupted and you want to create a new user account to fix the issue.
Creating new User
First we need to click on the User icon on the User menu which is available in the top right hand side of your GNOME 3.X desktop.
On clicking on the user icon caricature the user account dialogue window will appear which shows the available users that are already created and who can use the system.
To create a new user you need click on the unlock button in the top right hand side of the User Accounts window. One needs to provide the administrative password to unlock the settings in the user authorisation pop up window that appears
Once you provide the password and if it successfully unlocks the User Accounts window then the Unlock button will change to Lock button. Then one needs to click on the plus button(+) on the bottom of the Tree like menu on the left hand side.This will bring up another pop up box where you need to type in the user name of the new account. As stated before the home folder name of the new user will be same as user name.
Once the create button is pressed in the Create new account window the new user will appear on the User Accounts window.
Even though the user has been created the account remains inactive or disabled. Then we need to click on account disabled as shown above and then this brings up a pop up window where password for the new user can be set.
The password change screen offers other options in addition to setting a password like choosing password at next login, Logging in without password for new account and Enabling the new account.
Logging into user account
Ensure that the user account is "Automatic Login" slider is turned off or all users in the User Accounts window. Then you can login into various accounts on system start up. Otherwise it will boot into the default user account. Once the login screen appears you need to select the appropriate user or account
After selecting the appropriate account in the above screen we need to select the appropriate desktop session we need to login into by using the Session dropdown menu as shown in the image below. Then we need to type in the correct password or passcode to login into the appropriate "session" as well as user account.
Deleting a User
Deleting a user or user account requires that we navigate to the "User Accounts" window as described earlier in the post and then unlock the account management tool. Then we can select the appropriate account on the left hand side tree like menu on the User accounts windows and use the delete or minus (-) button to delete the account. It will ask for delete confirmation and also present you with two options namely "Delete Files" and "Keep Files". You can choose to either keep the user's files or delete them from the machine.
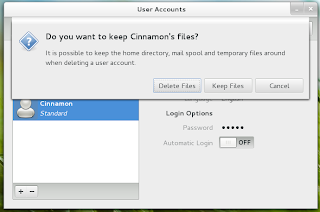
Recovering files from One account and moving them to Another account
If you want to recover files or migrate files and folders from one account to another account then you need to follow the following steps.:-
- Copy the files from one profile to another profile
- Change ownership of the files so that the files become accessible
To copy the files from one profile to another profile you can using the "rsync" command.To do this we need to open the terminal ("Alt+F2" opens command launcher where you can use the command "gnome-terminal" and press Enter or return key) and then use the rsync command to transfer the files between profiles. The following piece of terminal output shows all files being copied from a user called "test" to the folder called Dump under a user profile called "mantis".
mantis@linux-4cu3:~> sudo rsync -av /home/test /home/mantis/Dump
sending incremental file list
test/
test/.bash_history
test/.config/
test/.fonts/
test/.local/
test/bin/
test/public_html/
sent 382 bytes received 76 bytes 916.00 bytes/sec
total size is 8293 speedup is 18.11
After transferring the files we need to change the ownership of the files. If you don't change the ownership of the files in the directory "Dump" to "mantis" the user "mantis " cannot access or modify the files in the directory "Dump". We can use "chown" command with recursive option ''-R" to change ownership of all files in the Dump folder to mantis. The terminal output of the command should look like the below code.
mantis@linux-4cu3:~> sudo chown -R mantis /home/mantis/Dump/
If you need a verbose output for chown you can use -v option in addition to "-R" option and the output would look something like this:-
mantis@linux-4cu3:~> sudo chown -R -v mantis /home/mantis/Dump/
ownership of ‘/home/mantis/Dump/test/.profile’ retained as mantis
ownership of ‘/home/mantis/Dump/test/.inputrc’ retained as mantis
ownership of ‘/home/mantis/Dump/test/.xim.template’ retained as mantis
ownership of ‘/home/mantis/Dump/test/.emacs’ retained as mantis
ownership of ‘/home/mantis/Dump/test/.fonts’ retained as mantis
ownership of ‘/home/mantis/Dump/test/.bashrc’ retained as mantis
ownership of ‘/home/mantis/Dump/test/public_html/.directory’ retained as mantis
ownership of ‘/home/mantis/Dump/test/public_html’ retained as mantis
ownership of ‘/home/mantis/Dump/test/bin’ retained as mantis
ownership of ‘/home/mantis/Dump/test/.local’ retained as mantis
ownership of ‘/home/mantis/Dump/test/.xinitrc.template’ retained as mantis
ownership of ‘/home/mantis/Dump/test/.config’ retained as mantis
ownership of ‘/home/mantis/Dump/test/.bash_history’ retained as mantis
ownership of ‘/home/mantis/Dump/test’ retained as mantis
ownership of ‘/home/mantis/Dump/’ retained as mantis










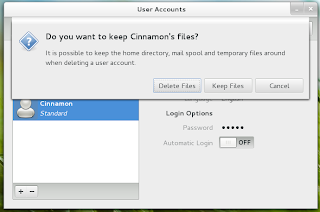
Hello, Vazh. I looked at this post and I think it's hard to write. Long post with many images. But newbie user like me, loves it. We need more screenshots.
ReplyDeleteBut I interested in Linux desktop. Nowaday DEs take my interest enough. I love to speak about them. And I collect ideas of DE and somethings else for Linux future. You can see them in my blog http://linuxdreambox.wordpress.com. But sorry if the English is bad, I'm Indonesian :)
Thanks for this post. I wanna save this for revisit your blog. I love to know 100% Linux blog :)
Akbar. It is god that you loved the post.I feel that it is tough to write anything without images and hence the long post.You will also notice that few lines here are from terminal output hence you should discount that :-) .It is not a 100% Linux blog though. I write something when i feel bore :-) an i am happy that people are interested in reading stuff i write.Your english is not too bad. Keeping blogging :-)
ReplyDelete