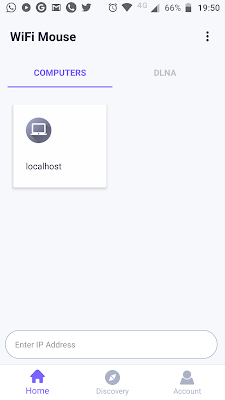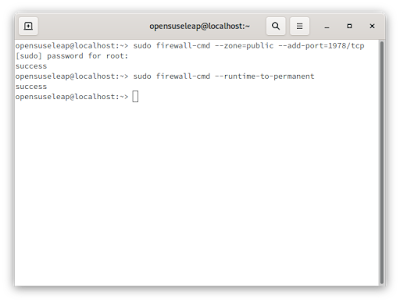Use your Android phone to control your Linux machine
If you watch lot of videos on your big computer monitor by sitting at some distance away from screen, it becomes a pain to get up each time and change the videos. Sometimes i wished I had a remote control for my computer. I found that i could use a tool called WiFi Mouse to operate my computer remotely from my phone. This post is about how i could successfully configure and use WiFi Mouse. I am using WiFi mouse on an Android phone, but according to WiFi Mouse website Apple products like Iphone and Ipad are also supported. Using WiFi Mouse i could use my phone as mouse as well as keyboard for my computer. The user interface of WiFi Mouse is pretty intuitive and easy to use. The only issue i found is that it is not supporting letters in CAPS when using keyboard mode on the App.
Steps to configure Android phone as remote control / remote mouse for your Linux machine
- Ensure that both the computer and phone are connected to the same network. My phone is on wifi and Linux system is connected to the LAN port on the same router. The router must always be "ON" for using the tool.
- Download WiFi Mouse App on your Android phone.
- Install Mouse Server on Linux machine. My machine architecture is 64 bit and i use openSUSE and hence I downloaded and installed this rpm. You can check about Linux architecture using this post. You can create a local repo and install rpms using this post.
- Restart the Linux machine to ensure that Mouse Server has started up .
- Open TCP port 1978 on the Linux Firewall. Check out this post for opening firewall.
- Now open the Wifi Mouse App on your phone. It will automatically show your computer / Linux machine if the Mouse Server is already running.
Default Screen when you open in WiFi Mouse on phone.
Denied Access Error if Firewall is not configured Correctly
(Failed to Connect:localhost)