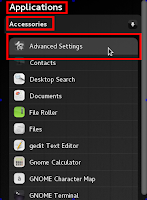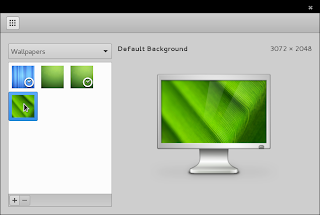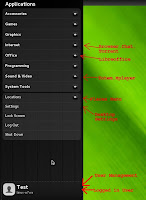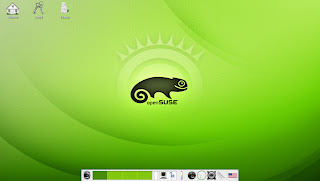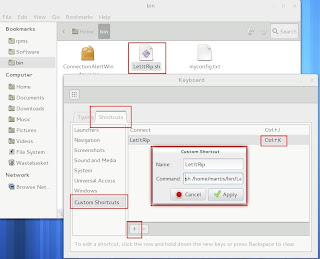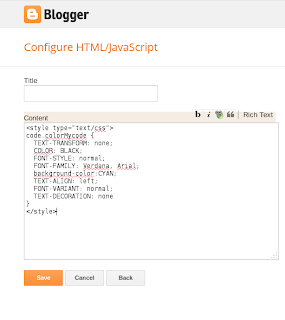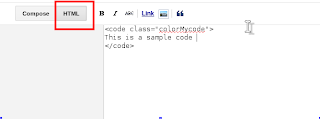Manokwari is a desktop shell for GNOME 3 and it features a combined Gtk+ and HTML5 frontend. It is an evolution from a shell called blankon-panel. Manokwari is cool because :-
- Instead of being a GNOME 2.X fork, it is a GNOME 3.X fork which means that it can support modern libraries.
- It is lighting fast and amazingly stable and has a exotic feel to it.
- The gnome-tweak-tool or "Advanced Settings" tool can be used to customise the desktop.
- The default theme(Krawu) and icons(Komodo) look good.
- It features a fully loaded "Applications menu" or "Main Menu". The main menu is scrollable and hence easy to use.
- The main menu has a "Places" menu too where all the bookmarked folders from Nautilus appear.
- For those who don't like the Activities hotspot in GNOME shell, the absence of the same would be a welcome relief.
- It is the default desktop in a Linux distro called BlankOn.
Install Manokwari on openSUSE 12.2
Manokwari desktop has been installed by me on openSUSE 12.2 on a experimental basis and this desktop is in no way supported by openSUSE. Due caution needs to be exercised by any user who tries to emulate the installation procedure described below.
Pre-requisites
- Identify the architecture of OS we use and the type of rpm that will fit our desktop. More details about this can be found in 32 bit Vs 64 bit OS architecture in Linux.
- We will probably need an working GNOME 3.4.2 desktop. More details can be obtained from this link.
- Configure a Local rpm repository using YaST installer.
- Create a new "Test user" and Turn Off auto login. This new "Test user" profile will be used as a test bed for using Manokwari. More details about user management can be found here.
Download rpms
Those interested in compiling and installing Manokwari from source, the link to checkout would be BlankOn / Manokwari. The links for downloading the rpms would be as follows:-
After verifying the type of OS we use, we can proceed with downloading the relevant rpms and creating Local rpm repository as described above and place all our rpms there. Since i use a 64 bit system the rpms I required were as follows:-
- blankon-session-0.0.10-1.fc18.noarch.rpm
- gnome-menus2-2.30.5-1.fc18.x86_64.rpm
- gtk-murrine-engine-0.98.2-2.fc18.x86_64.rpm
- gtk-unico-engine-1.0.2-2.20120808bzr139.fc18.x86_64.rpm
- komodo-icon-theme-0.2.21-1.fc18.noarch.rpm
- krawu-theme-0.2.16-1.fc18.noarch.rpm
- manokwari-0.2.1.10-1.fc18.x86_64.rpm
- redhat-menus-12.0.2-5.fc18.noarch.rpm
Install rpms
Install using zypper (CLI)
Assuming that you have created a Local directory repository using YaST you can proceed to install the desktop using the zypper package manager. First we open command launcher(Alt+F2) and then use the command "gnome-terminal" to open a terminal session. Then we need to use the "zypper in" command and install the packages.
$sudo zypper in -f -r rpms blankon-session gnome-menus2 gtk-murrine-engine gtk-unico-engine komodo-icon-theme krawu-theme manokwari redhat-menus
Notes:-
- sudo - Run command as super user
- zypper - Package manager in openSUSE
- in - Instructs zypper to install
- -f - This force reinstalls packages(optional)
- -r - Asks zypper to install the packages from repo named "rpms".(Local repo name created through YaST)
Install using YaST (GUI)
To locate YaST installer on GNOME 3.X desktop, you can use the left "win" key or "Alt+F1" key combination to open "Activities" window. In this window you can start typing a search query like "install" when YaST installer will show up grouped under "Applications" as shown below.
After YaST is opened you can use the drop down on the left to change the display mode to "Repositories". Then you can select the relevant repo "rpms". Finally we can select all the requires packages and hit "Apply" button to finish the installation.
Login into Manokwari and configuring things
After creating a "Test" user I logout from GNOME shell and login into "Test" and select the session as "BlankOn" as shown below
The default desktop looks like the below screenshot and is not very appealing. There are no desktop icons. The icons and main menu in the top panel are almost invisible.
I proceed to customise the desktop using "gnome-tweak-tool" or "Advanced Settings" tool. I can find this tool in the main menu under "Accessories".
I change the icons theme to "komodo", window and GTK+ themes to "Krawu". I also enable 'icons' in menus and buttons.
Then it is time to bring the desktop icons back by setting Nautilus as desktop manager. By doing this right click on desktop also gets enabled :-).
Then i can open "Settings" or "gnome-control-center" using the Main menu and change the wallpaper
Changing wallpaper in gnome-control-center
After changing Icons, themes and wallpaper, the desktop feels better and more usable.
How to use Manokwari ?
Main Menu
The Manokwari main menu is well designed, scrollable and is the place where you can access all your installed applications.
Task bar
The taskbar / top panel which sits at the top of the DE consists the following controls:-
- Main menu launcher at the extreme left. It is represented by BlankOn icon (O|)
- Icons showing currently "running" applications show up to the right of Menu launcher. On "mouse over" of any one of the icons the description is shown. You can switch between applications using these icons.
- At the right end is is the workspace switcher. It also has a "show desktop" or "minimize all windows" button.
- To it's left sits the "system tray" with calendar, volume changer and other tray icons.
Screenshot showing Totem playing Top tracks from Jamendo and Geany compiling a simple java program
Conclusion
For those who don't like GNOME Shell, Cinnamon and Manokwari offer viable desktop alternatives with all familiar GTK+ bells and chimes. Sometimes when you log-in into the desktop, we will find that the desktop icons are not click-able. This anomaly almost drove me crazy and was about to remove the DE when I found the solution. When i was messing around with dconf-editor i saw a setting called Switch system controls ("switch-panels") under the schema "org.gnome.desktop.wm.keybindings". The default settings to use this function is "<Control><Alt>Tab" . This keybinding allowed me to switch to "Desktop" mode which allowed me to use the desktop icons again. Vote may opt to for inclusion of Manokwari in openSUSE here.