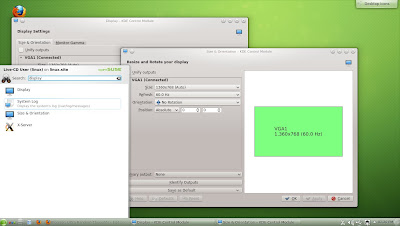Snapshot of Google Trends obtained today showing no future trends for KDE
A few days ago i checked out Google Trends for the first time. I wanted to checkout this tool first hand because everyone on the internet seems to talking about it these days about how good it is. It looks looks like any other graph. It is rumoured to be a very powerful tool and is supposed to accurately show various search trends over the years for various search terms. As such the tool is very easy to use you. I could add a maximum of five search terms on the left hand side. As soon as i enter the search terms on the left hand side of the tool it seemed to tell me how often people around the world have been searching for various terms since 2004. I can imagine Google Trends to be a very basic form of data warehousing and data mining front end tool.
While i was messing around with the tool i noticed two check boxes at the top right hand side. One is labelled "New Headlines" and other "Forecast". The Headlines check box is turned ON by default and the tool seems to try and correlate news headlines with search trends. I at once thought that this feature has a lot of hidden potential. I noticed that when i turn ON the other check box the graph extrapolates into the future along x axis(years) probably based on past data of searches made in Google search engine. Future trends are plotted in dotted lines whereas past data is in the form of a contiguous line.
Now comes the interesting part. I tried to check out the search / popularity trends for the various desktop environments available for Linux namely GNOME, KDE, XFCE, LXDE. As expected KDE started out with higher search numbers (2004) and somewhere around 2005 GNOME surpassed KDE . Then was was revenge of sorts when KDE surpassed its rival GNOME in the beginning of 2008. But GNOME snatched the lead again around second quarter of 2008 and maintains a thin lead over KDE till date. XFCE started with good stats in 2004 but couldn't keep pace with its siblings KDE and GNOME and is now seems to be fighting for a niche market share with its main competitor LXDE which emerged on scene around first quarter of 2008.
All was well and good until i turned ON the dreaded "forecast" check box to check future trends of the desktop environments. Google seems to be adamant and denies that KDE will exist in near future. I couldn't find an dotted extension for the green line in the above snapshot. It does show a descending curve for GNOME and a stable unwavering lines for XFCE and LXDE. At first when i noticed this a few days ago i thought that it was an anomaly in the tool and decided to checkout the tool later. Bit when i checked it out again today i can confirm that dotted line for KDE is till missing.
Why is the dotted line for KDE missing?
- Is it because "Canonical pulled the plug on Kubuntu" ?
- Is it because Google doesn't have enough search data about KDE that it is not able to show future trends ?
- Is it a prophecy of some sort from Google that KDE would cease to exist ?
- Or is there a bug in Google Trends ?
I guess, only time will provide answers to all these questions. Signing off after attaching a live gadget from google trends.
Update(24 NOV2012 10:25 GMT)
Did somebody knock on Google's doors and inform them about the bug. KDE does have a future now :-) It is weird that this bug was there for over one week and after writing this article it disappears. Thank you Google for the quick fix. I have to admit that future is not too rosy though.
KDE has future now :-)
Many of the posts on this blog were written using my old keyboard which died today. It almost drove me mad and I wanted to smash it onto the floor and break it into pieces. The keys in the "qwerty" row stopped working. Guess it was a meaningful death for a qwerty layout keyboard. The new keyboard has the "wasd" keys in red instead of the standard black ones. I guess gamers would love these red highlighted "wasd" keys. I am also relieved that this keyboard doesn't have a stupid row of multimedia keys which I never liked. Incidentally this makes the keyboard look sleeker and meaner. The "soft touch" keys on this new keyboard are a welcome relief for my fingers too.
Old keyboard at the top and new one at the bottom of the image
HAIKU is an opensource OS that is targeted at the personal computing market. It is developed by the Haiku Project and takes its inspiration from BeOS. It's kernel is based on NewOS. Haiku recently announced release of Haiku Release 1 Alpha 4. Haiku OS is named after classical Japanese poetry form which is known elegance and simplicity. I am pretty excited about Haiku because
- Haiku looks cool and has a mature and sleek user interface.
- It offers a non Linux based opensource OS which is hard to come by.
- It supports Bash scripting.
Getting Haiku
I downloaded the Anyboot image torrent file from this page and used my trusted transmission torrent client on GNOME 3.X desktop to download the image. Anyboot images are the preferred distribution format. I prefer torrents for ISO downloads as it provides download resumption and hash checking of downloaded files. Many of the times torrent based downloads are faster than regular downloads as the download speed is not dependant on Server Bandwidth.
Verifying Haiku image
After completion of the download i extracted the archive contents into a folder in Nautilus and then navigated to the folder where the image is present . Then i right clicked inside the folder and chose "Open in Terminal" menu and opened a terminal window. Then i ran the command "md5sum haiku-r1alpha4-anyboot.image". The output of this command is a hash code and this should be same as the one mentioned in this page. I copied the hash from terminal and then compared it to the one at Haiku's website. Now that the integrity of the image has been confirmed it is time to produce a bootable USb out of Haiku Image.
Booting from USB Image
I plugged the USB device onto my machine and then ran the command "umount sdb1" in the terminal that was opened earlier where sdb1 is the device name of my flash drive. This step will ensure that i have unmounted the device. Then i ran the command "sudo dd if=haiku-r1alpha4-anyboot.image of=/dev/sdb bs=1M". For more info you may refer to this page. If you are wondering as to why i used sdb instead of sdb1 then the explanation is here. Then i tweaked my BIOS to make the USB my first boot device and hit F10 to save the setting and exit BIOS.
Haiku Overview
The first thing i noticed after booting into Haiku was that the OS did not look like a alpha version. The following screenshot shows the default Haiku desktop with
- Desktop icons at the top left and the default wallpaper with the Haiku banner. The position of the banner is customisable.
- Workspaces desktop applet occupies the bottom left . It allows one to switch between workspaces.
- Deskbar sits on the top right hand side. It behaves in a fashion similar to a Windows 7 / XP taskbar or a GNOME panel.
- The Launch Box on the right hand side of the screenshot is similar to a dock in Mac OS. It can be used as a application launcher for regularly used applications.
The following "About" screen shows various system related information like version of OS, Processor information, Memory information, Kernel version and system Up time.
Fix sound issue
Everything worked fine except the sound. It seems that for many users the sound works out of box but my system was an exception. When mp3 files were played I could see waveforms appearing on the player but couldn't find sound output on the speaker. I found the solution to the problem in Haiku forums . With little help from the irc channel i could install "opensound" driver and remove the hda driver. Here are the steps i followed:-
- Open terminal by right clicking on desktop and then choosing "Addons" and then the "open terminal" option.
- Then install opensound driver by running the command "installoptionalpackage -a opensound" without quotes in the terminal.
- Run the command "query hda" without quotes to find the locations where "hda" is present. Then I navigated to all those folders and then typed the command "open <folderName>" to open the folder in a file viewer application called tracker. Then I right clicked and used "MoveTo" option to move the driver to the desktop. One can also use the mv command "mv /system/add-ons/kernel/drivers/bin/hda /system/add-ons/kernel/drivers/bin/hda.disabled" to accomplish this task.
- Restart OS by right clicking on Deskbar and choosing "Shutdown" ==> "Restart System".
- On restarting the OS sound worked.
Change Alt and Ctrl keymaps
By default the functions of Alt and Ctrl keys on the keyboard are reversed. For example the application switcher would be invoked using "Ctrl+Tab" instead of "Alt+Tab". If you need the use the regular Alt format then you need to right click on Deskbar and then chose the option "Preferences" and then the sub option "Keymap". In Keymap you need to click the button labelled "Switch shortcut keys to windows/Linux format" to change the relevant setting.
Multimedia Challenge
I had earlier written a post about the various media players on Linux and I wanted to test the multimedia support offered by Haiku. Haiku offers amazing level of support for various audio and video formats out of box. The media players in Haiku could play almost all forms of media that were thrown at them. The video file extension Haiku could play were flv, webem, 3gp, mkv, 3g2, avi, m4v, ogg, mov, m2v, mp4, avi. It couldn't play asf, rm and rmkv formats. I got the sample video files for from here(skydrive) and here(apple) for testing the players. The audio file samples wav, mp3, midi from this site also worked.
Folder Structure
The folder structure is a lot similar to that found in Unix or Linux with a home folder which has the user related files and system folder which had OS relate files. The application which is used for file and folder management is called Tracker
By changing the settings the tracker looks much better and provides more navigation aids like arrows for moving forward and backward between folder locations and also provides an arrow icon for moving up in folder hierarchy. We can also see a location bar in Tracker now.
Maximize, Tile, Restore & Close Windows
- With reference to the above screenshot in order to maximize a window one must click on the double rectangle icon at the top bar of any window.
- To restore the window one use the same double rectangle icon.
- When double clicked on the title of any window the windows will get tiled and appear below the Deskbar at the top right hand side of the desktop.
- To close any window one must click on the square icon on the left hand side of yellow bar.
Desktop Preferences Menu
The various desktop preferences like Window appearance ( Appearance ), Sound card settings ( Media ), Mouse Settings, Keyboard Settings, Network Settings, Monitor resolution(Screen) can be changed by right clickling on the Deskbar and then choosing the "Preferences" menu. Then the the relevant tool or applet has to be chosen. The following screenshot shows the preferences menu on the right hand side of the screen.
Applications Menu
The various applications installed on Haiku can be accessed through the Applications menu which can be availed by right clicking on the Deskbar as shown below. Various applications come pre--installed on Haiku and some are described below.
Browser
The default web browser on Haiku is called WebPositive. It is based on Webkit engine. It is a minimalistic, light weight browser. It supports bookmarks, tabbed browsing, search from url bar and proxy. The following screenshot shows skydrive website opened inside WebPositive. The screenshot also shows the browsers' inbuilt download manager window with a file download in progress. It is not html5 ready as of now according to www.html5test.com.
PDf Viewer
The PDF viewer in Haiku is called BePF and it supports bookmarks and sports a sidebar through which one can navigate between pages. It supports basic annotation.
IRC Client
Haiku comes with a IRC (Internet Relay Chat) client called Vision which can be used to connect to various IRC channels located on various servers. On clicking the connect button Vision directly connects to the official "#haiku" channel on server "irc.freenode.net". I really loved this setting.
Editor
Pe is a powerful editor which comes bundled with Haiku. It can can be used to edit bash scripts and can even run basic bash scripts so that you can test the scripts on the go. The following screenshot shows Pe executing the command "alert hi" where "alert" is the command which opens a alert box in Haiku and "hi" is the message or string that should get displayed in the body of the alert box.
Pe also packs advanced features like a compare tool which can show differences between contents of two files. This is very useful feature and will be particularly helpful if on needs to compare two versions of the same source code file.
Conclusion
With its power packed features and nice interface Haiku will definitely gain more popularity as time goes. One more plus is that there is rich documentation, guides and tutorials available on Haiku website. I would definitely recommend one and all to try out Haiku and contribute to this novel project. It remains to be seen how Haiku is going to incorporate a good office suit and come out with a fully functional OS.
Few Links
After taking a peek at openSUSE 12.3 Milestone 1 GNOME 3.6 earlier i was curious as to how KDE 4.9 is coming along in openSUSE 12.3 Milestone 1. Though i would have loved to take a look at LXDE and XFCE Live ISOs, openSUSE currently doesn't provide the same. Hence i had submitted a feature request earlier. The last time i took a look at a KDE desktop was when Milestone 3 was released for openSUSE 12.2. Since i had already covered about how i got the LIVE ISO for GNOME and booted from it i am not repeating the same stuff here.
Live ISO Overview
The default KDE desktop is as shown below. It is pretty, glassy, stylish and sleek. It is definitely the James Bond among the X windows. It has more gadgets oops widgets than James Bond though :-). After using GNOME 3.X desktop for around 2 years now I started looking around for Activities window and those big round icons of GNOME on a KDE desktop.How stupid of me. KDE is definitely the most good looking desktop for those who prefer the classic desktop. The standard desktop consists of
- Panels
- Widgets
- Kickoff Application launcher (Alt+F1)
- krunner command launcher (Alt+F2)
The SUSE greeter on KDE is cool and provides all the tasty info about openSUSE community and links to important pages like software downloads page, forums and build service. I think they should build something similar to it for GNOME too.
On clicking the My Computer icon on the desktop we get all the vital statistics about the system like Network Status, CPU info, Memory Info, OS info(Linux 3.6.3-1-default i686;openSUSE 12.3 Milestone 1 (i586); KDE: 4.9.2) etc.
Dolphin which happens to be the default file manager for KDE desktop takes its own sweet time to load when it is launched from the KDE menu. But when it opened it was fast even though it was packed to the brim with many features. One cool thing i found was you can even open a terminal in a panel inside Dolphin and when you navigate on the terminal using commands like cd Dolphin also changes folders mimicking the actions done through the terminal. Even the "Folders" panel shows the current folder based on the cwd (current working directory) in terminal.
The search functionality in KDE menu is pretty intuitive and can correctly show the application you need in accordance with the input you provide. Suppose, you want to change the default browser from Firefox to Konqueror then all you need to do is open the menu (press Alt+F1) and start typing default and it throws up the application using which we can change the default browser, Mail client, File manager, IM client and even Window manger.
Next I tried to change the display resolution and typed in "display" and the search functionality outdid itself and threw up four possible results which really confuses the hell out of normal users like me. To top this all, out of the four results two of the results were for the same app which is used to change the display settings.
Changing right handed to left handed mouse was done in by typing in "mouse" in application search and using the first application in the results as sown below.
Kwrite text editor showing syntax highlighting for a simple Java program which prints a line with text "String".
Made some vain efforts to tweak Kwrite to Compile and Run Java programs and make it a cool Java IDE instead of a boring editor. I was able to do it very easily on GNOME with Gedit. Guess, I should use DrJava instead of Kwrite if I decide to move to KDE and ditch my reliable GNOME 3.X desktop.
In KDE to add widgets to the desktop you need right click on the desktop and click on "Add Widgets" option. This will open a widget manager which will allow you to choose the required widget. You need to double click to open a widget and you and drag it to any part of desktop. When you hover your mouse over the widget a spanner symbol will show up which will allow you to configure the widget preferences. The following screenshot shows clock and weather widgets on the desktop. Similarly you can right click on the bottom panel to add widgets to the panel. You can see that I have added dictionary widget to the panel.
I find that Konqueror which happens to be the default browser for KDE is HTML5 ready according to youtube. Konqueror supports the following HTML5 attributes which are useful for playing videos
- Video tag
- h.264 format
- WebM format
Conclusion
Using the KDE Live ISO was hassle free and overall it was a great experience. I did face a couple of issues mainly with krunner freezing and had to force close it. Also I had to retstart KDE once when i was messing around with gadgets and the desktop become non responsive. I noticed that kwin was on hyperdrive in ksysguard when system became non responsive. Other than that there were no major hiccups.
The Green Team has released openSUSE 12.3 Milestone 1 and it does include GNOME 3.6 as expected. openSUSE 12.3 is code named Dartmouth. Since openSUSE favours green colour 12.3 is probably named after the colour "Dartmouth Green". Dartmouth is currently scheduled for release around March 2013.
Booting from Live USB
I downloaded the Live ISO from the Development page and then used SUSE Studio ImageWriter to prepare a bootable USB flash drive. I prefer using torrents for downloading ISO files as all the downloaded files can be hash checked once they are downloaded using the torrent client itself. This ensures that the ISO is intact and not corrupted. Finally i tweaked my BIOS settings and made flash drive as the default boot device. I hit F10 to save the BIOS settings. I plug-in my flash drive and boot my system and i select the "Live CD" option in boot menu in order to boot from the Live ISO.
Live ISO Overiew
The default desktop features a light green fluorescent wallpaper similar to the one in the previous release. Though both the desktops(3.4 & 3.6) look similar 3.6 is a different beast altogether. GNOME 3.6 incorporates many changes compared to 3.4 :-
- It Incorporates application menus in the top panel for supported applications like File(Nautilus) , Documents.
- It features a completely new system tray or Notifications area.
- Applications menu appears as a icon on Dash instead of showing up as a tab in Activities window.
- Look and feel changes like darkening of background when dialogue boxes are open have been implemented.
- Nautilus is almost unrecognisable. Feels like a completely different file manager.
This following image shows the redesigned Activities window with a new look system tray and Dash toolbar on the left. As usual it also contains the the application and workspace switchers.The application menu instead of appearing as a tab in Activities window shows up as an icon in the Dash. Activities window can be opened using left "windows" or "Super" key on the keyboard. It can also opened using the key combination Alt+F1.
The Applications window also has been redesigned and below screenshot shows the shadowing effects that has been applied.
GNOME System Monitor showing release number(12.3), the codename "Dartmouth", OS architecture (32 bit), kernel (3.6.3) and version of GNOME(3.6.1) that 12.3 will most likely adopt.
The next screenshot shows Nautilus , Quadrapassel and GNOME dictionary showing the definition of GNOME (GNU Network Object Model Environment)
Most of the applications provided by GNOME like Nautilus, gnome-documents, offer a menu embedded into the Top bar / Panel. This makes things a little confusing. The screenshot also shows Nautilus folder preview in action. Nautilus preview can be invoked by selecting the relevant folder, image or file in nautilus and pressing the space bar.
The Send To menu in Nautilus is fully functional and opens a window which shows all directories on the system. "Recent Files" can be accessed through the menu on the left. The search functionality in Nautilus works now which is major improvement. There is a drop down menu hidden under the gears icon which allows us to bookmark folders and perform other functions like doing a "Select All". The additional pane (invoked through F3) is unfortunately removed in GNOME 3.6.
Gnome Documents shows all the available documents on system like pdfs, docs etc. and makes for a good reading tool. It can also connect and open the google docs that are stored online.
Cool background dimming effects have been implemented in GNOME 3.6. When a dialogue box is opened rest of the desktop background gets dimmed.
Gnome Tweak Tool
This is the default customisation tool for GNOME 3.X desktop. It can be opened by opening command launcher (press Alt+F2) followed by typing in command "gnome-tweak-tool" and pressing return or Enter key. A few new features have been introduced in this tool in GNOME 3.6
You can turn on desktop icons using the slider marked "Have file manager handle the desktop".
By using the slider under Files sub-menu you can enable location entry in Nautilus.
To enable maximize and minimize button in all applications you can use the sub-menu under "Shell".
Dark theme lovers can start rejoicing as adwaita supports dark themes now. Dark theme support can be turned ON using the relevant slider as shown below.
Windows focus modes can now be switched between "Mouse", "Click" and "Sloppy" using the drop down menu as shown below.
Conclusion
openSUSE 12.3 GNOME Live ISO is ultra stable and rock solid. Configuration tools like YaST installer and gnome-control-panel are working well. Web browsing using Firefox is also smooth. GNOME 3.6 feels light and fast. Many popular software packages like LibreOffice, Calligra, GnuCash have already been moved to the openSUSE 12.3 repos. Hope the next release will be as stable as the current one 12.2.
Also checkout:- Dartmouth is out, Grab it now !
Newbie Guide for Linux is a set of 10 generic guidelines that I have put together based on my experiences with Linux. If you are one of those who wants to have a smooth transition to a Linux distro from any other OS and want to keep your Linux "running" without too many :-D problems then these guidelines may be of of some value to you.
-
Linux Magazines:- The credit goes to the Linux magazines that get sold in the newspaper marts for getting me hooked onto Linux. Most of these come with Live CDs / DVDs which will help in choosing the flavour Linux that you want. They also provide many valuable tips regarding Linux.
- Bootable DVD:- Always keep a bootable DVD / USB drive at hand, just in case that your trusted machine decides to ditch you one fine morning and you need to reinstall your OS again.
- Live CD:- It is also advisable to keep bootable Live CD loaded on to a separate USB / Flash drive so that you can quickly browse the net and attend to some other urgent needs like browsing the net to get some info or paying bills online and worry about the broken installation later.
- In trouble?:- Most of the major distros like openSUSE, Ubuntu, Fedora host their own forums where you can post your queries and get your answers. There are even distro neutral forums like LinuxQuestions. People are always helpful in these forums. There might be a bad apple here and there but don't forget to be polite :-) in the forums.
- Basic cmd Line:- I admit it. Nobody likes command line stuff. But many a time it is much easier and faster to do things in Linux using command line. For example on openSUSE, if you need to upgrade from one version of openSUSE to next all you need to is open the terminal (command line) and then add the required repositories using command :-
sudo zypper ar -f <repo url path>- and then use the command
"sudo zypper dup" to perform the upgrade.
- Don't dual boot :- If you dual boot with another OS , you will keep going back to the OS you are used to working with. Thus dual booting prevents you from getting comfortable with Linux.
- Keep yourself informed:- Lot of cool new things happen in Linux everyday. Reading various news articles about the flavour of Linux you use will keep you updated on the latest software updates and security updates that are heading your way. You can subscribe to various RSS feeds to keep yourself upto date on the various developments that are taking place. These news articles will also provide tips about tweaking and customising your desktop.
- Distro hopping is not cool :- Every distribution is going to package or repackage the same window managers like GNOME, KDE, XFCE etc: . Pick the desktop manager you like and then pick the distro that does a good job of packaging your favourite DE. Instead of switching distros at the drop of hat, you can always find ways of customising the distro you are currently using.
- Package Management:- Learn basic package management for your distro. It will go a long way in better maintenance of your desktop.
- Use reliable repos:-
Think twice or even thrice before installing packages / rpms / debs
from Test repositories and unofficial repos. The packages are in Test
repositories for a reason that they have the potential to break your
system when installed.