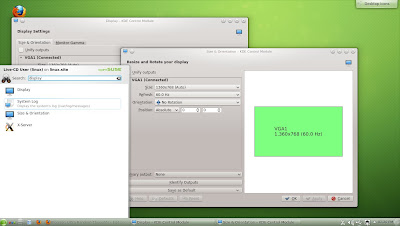openSUSE 12.3 Milestone 1 KDE 4.9.2
After taking a peek at openSUSE 12.3 Milestone 1 GNOME 3.6 earlier i was curious as to how KDE 4.9 is coming along in openSUSE 12.3 Milestone 1. Though i would have loved to take a look at LXDE and XFCE Live ISOs, openSUSE currently doesn't provide the same. Hence i had submitted a feature request earlier. The last time i took a look at a KDE desktop was when Milestone 3 was released for openSUSE 12.2. Since i had already covered about how i got the LIVE ISO for GNOME and booted from it i am not repeating the same stuff here.
Live ISO Overview
The default KDE desktop is as shown below. It is pretty, glassy, stylish and sleek. It is definitely the James Bond among the X windows. It has more gadgets oops widgets than James Bond though :-). After using GNOME 3.X desktop for around 2 years now I started looking around for Activities window and those big round icons of GNOME on a KDE desktop.How stupid of me. KDE is definitely the most good looking desktop for those who prefer the classic desktop. The standard desktop consists of
- Panels
- Widgets
- Kickoff Application launcher (Alt+F1)
- krunner command launcher (Alt+F2)
The SUSE greeter on KDE is cool and provides all the tasty info about openSUSE community and links to important pages like software downloads page, forums and build service. I think they should build something similar to it for GNOME too.
On clicking the My Computer icon on the desktop we get all the vital statistics about the system like Network Status, CPU info, Memory Info, OS info(Linux 3.6.3-1-default i686;openSUSE 12.3 Milestone 1 (i586); KDE: 4.9.2) etc.
Dolphin which happens to be the default file manager for KDE desktop takes its own sweet time to load when it is launched from the KDE menu. But when it opened it was fast even though it was packed to the brim with many features. One cool thing i found was you can even open a terminal in a panel inside Dolphin and when you navigate on the terminal using commands like cd Dolphin also changes folders mimicking the actions done through the terminal. Even the "Folders" panel shows the current folder based on the cwd (current working directory) in terminal.
The search functionality in KDE menu is pretty intuitive and can correctly show the application you need in accordance with the input you provide. Suppose, you want to change the default browser from Firefox to Konqueror then all you need to do is open the menu (press Alt+F1) and start typing default and it throws up the application using which we can change the default browser, Mail client, File manager, IM client and even Window manger.
Next I tried to change the display resolution and typed in "display" and the search functionality outdid itself and threw up four possible results which really confuses the hell out of normal users like me. To top this all, out of the four results two of the results were for the same app which is used to change the display settings.
Changing right handed to left handed mouse was done in by typing in "mouse" in application search and using the first application in the results as sown below.
Kwrite text editor showing syntax highlighting for a simple Java program which prints a line with text "String".
Made some vain efforts to tweak Kwrite to Compile and Run Java programs and make it a cool Java IDE instead of a boring editor. I was able to do it very easily on GNOME with Gedit. Guess, I should use DrJava instead of Kwrite if I decide to move to KDE and ditch my reliable GNOME 3.X desktop.
In KDE to add widgets to the desktop you need right click on the desktop and click on "Add Widgets" option. This will open a widget manager which will allow you to choose the required widget. You need to double click to open a widget and you and drag it to any part of desktop. When you hover your mouse over the widget a spanner symbol will show up which will allow you to configure the widget preferences. The following screenshot shows clock and weather widgets on the desktop. Similarly you can right click on the bottom panel to add widgets to the panel. You can see that I have added dictionary widget to the panel.
I find that Konqueror which happens to be the default browser for KDE is HTML5 ready according to youtube. Konqueror supports the following HTML5 attributes which are useful for playing videos
- Video tag
- h.264 format
- WebM format
Conclusion
Using the KDE Live ISO was hassle free and overall it was a great experience. I did face a couple of issues mainly with krunner freezing and had to force close it. Also I had to retstart KDE once when i was messing around with gadgets and the desktop become non responsive. I noticed that kwin was on hyperdrive in ksysguard when system became non responsive. Other than that there were no major hiccups.